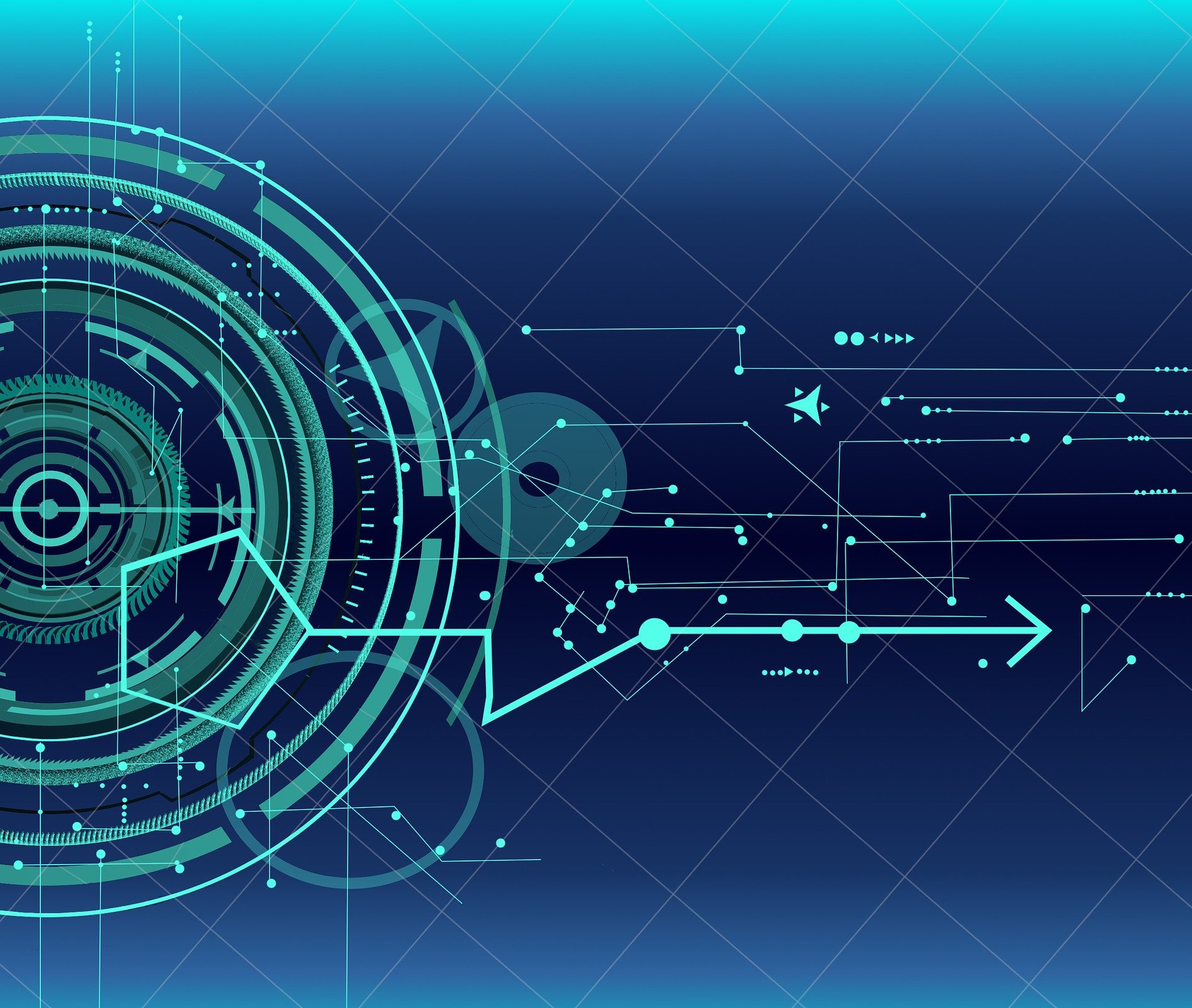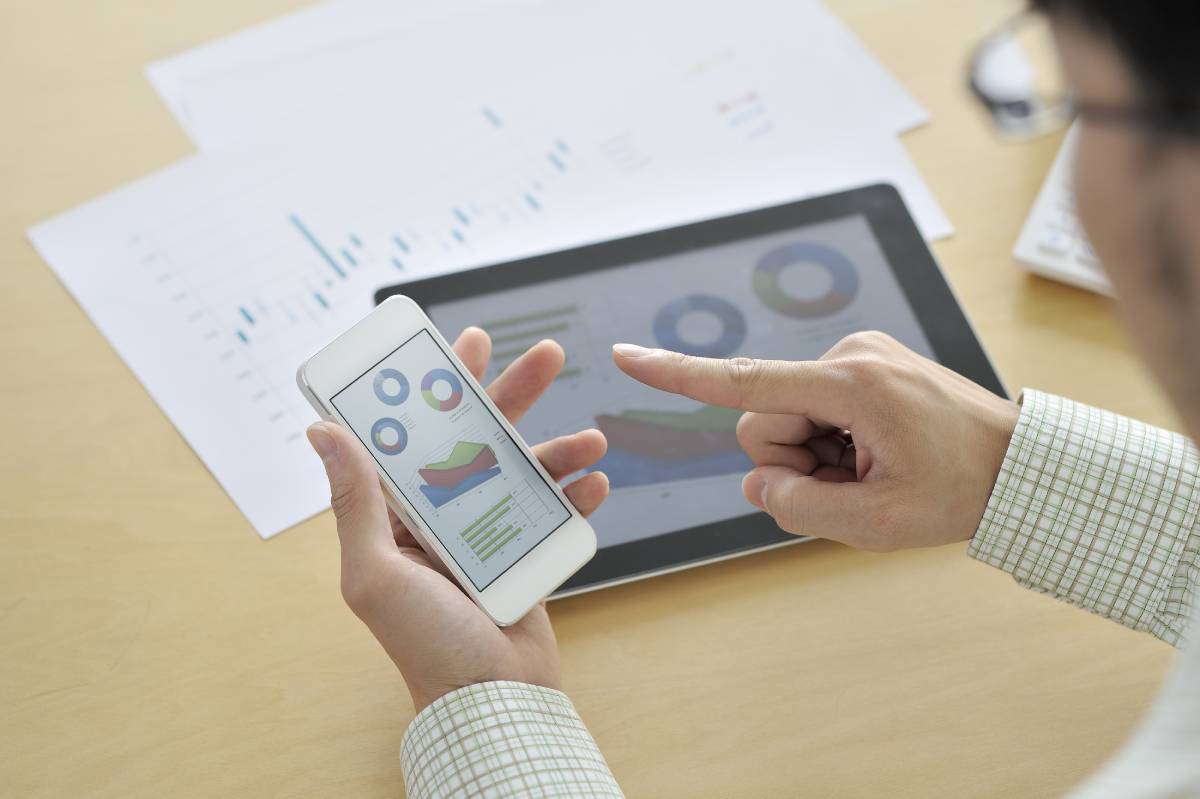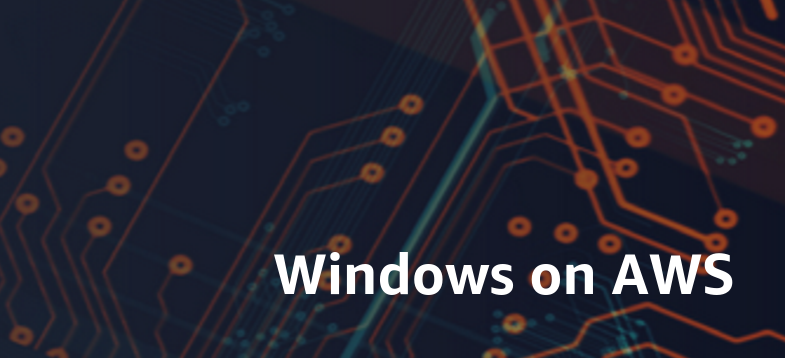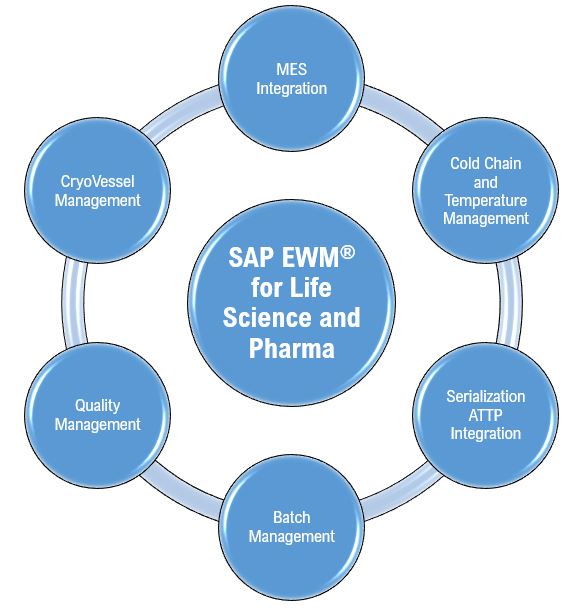AI-Driven Efficiency
There is lot of discussion around the world about how Microsoft 365 Copilot, through its advanced AI capabilities, can streamline IT operations and automate email management tasks. It highlights the transformative potential of AI in orchestrating processes across systems, enhancing efficiency, and improving overall productivity in IT operation maintenance support for Microsoft 365 workloads. This also underscores the role of AI in automating routine tasks, providing actionable insights, and enhancing the user experience in managing emails and IT services.
Process orchestration indeed offers a strategic overview of a company’s operations, akin to a conductor leading an orchestra. It’s a holistic approach that ensures various tasks, even those that are cross-functional and inter-departmental, are aligned with the overarching objectives of the organization. This methodology not only streamlines individual tasks but also optimizes the interactions between them, enhancing efficiency and productivity. By synchronizing different processes, it helps in identifying bottlenecks, reducing redundancies, and facilitating better resource management. Ultimately, process orchestration fosters a collaborative environment where the sum of all tasks leads to the achievement of business goals with greater agility and precision.
In the realm of Microsoft 365 Copilot, is tasked with monitoring services, managing licenses, and configuring security settings. These capabilities are crucial for maintaining the integrity and efficiency of IT services. By automating routine tasks, Microsoft 365 Copilot facilitates a more streamlined workflow, allowing IT professionals to focus on more strategic initiatives. Particularly in the context of email management, Microsoft 365 Copilot proves invaluable. It can sort, prioritize, and respond to emails, significantly reducing the time and effort typically expended on these tasks.
Moreover, when integrated with Outlook, Microsoft 365 Copilot’s capabilities are further enhanced. It can analyze email content, manage appointments, and ensure that users stay on top of their schedules and communications. This level of automation and assistance is transformative, enabling users to manage their workloads more effectively and freeing up valuable time. As businesses continue to evolve and the volume of data and complexity of processes increase, tools like Microsoft 365 Copilot will become increasingly indispensable in ensuring that IT services are not just operational, but also proactive and predictive, thereby driving business efficiency and innovation.
Let’s consider the use case – There is a separate inbox for collecting Feedback, Issues with the large number of emails received daily and don’t much time to go through all of them.
Using Microsoft 365 Copilot lets Draft Business Email Management
1. Microsoft 365 Copilot Requirements
- Make sure you’re using the Enterprise login account linked to your Microsoft 365 Copilot license.
- Microsoft 365 Copilot is accessible in the New Microsoft Mailbox Client for the web based, Mailbox Online, and Exchange for Windows.
- Open Mailbox Manager Client (Outlook) and switch to the New Microsoft Mailbox Client for the web based (New Outlook) by toggling the slider on the right. Mailbox client application will close and reopen automatically.
Note: Microsoft 365 Copilot in Outlook supports Microsoft Azure Active Directory account with outlook.com, hotmail.com, live.com, and msn.com email addresses. While the 3rd party email addresses (e.g., Gmail, Yahoo) are not supported for Copilot.
2. Open Outlook: Go to the Home tab and click on “New mail” – >Search for the Copilot icon on ribbon menu option called the Message tab.
3. Click the down arrow of the Copilot icon.

4. Select “Draft with Copilot.”
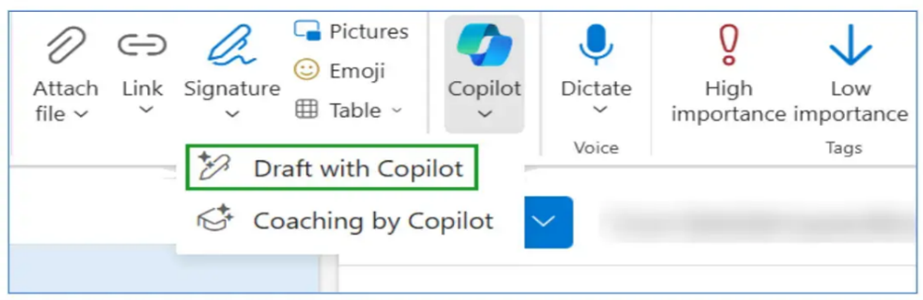
5. When the Draft with Copilot dialog box pops out, click the Generate button.
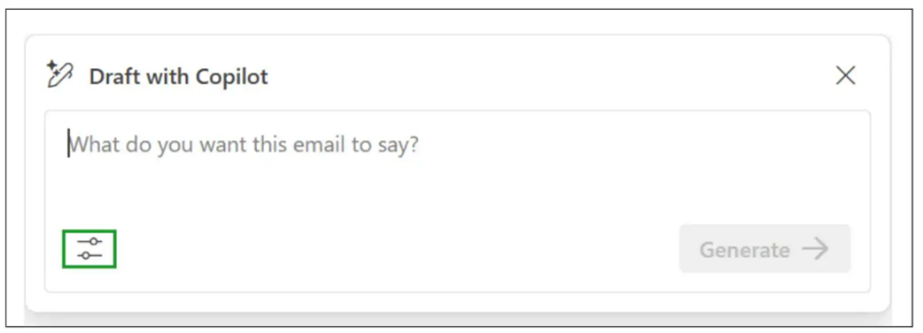
6. Choose your preferred tone and length for the reply.
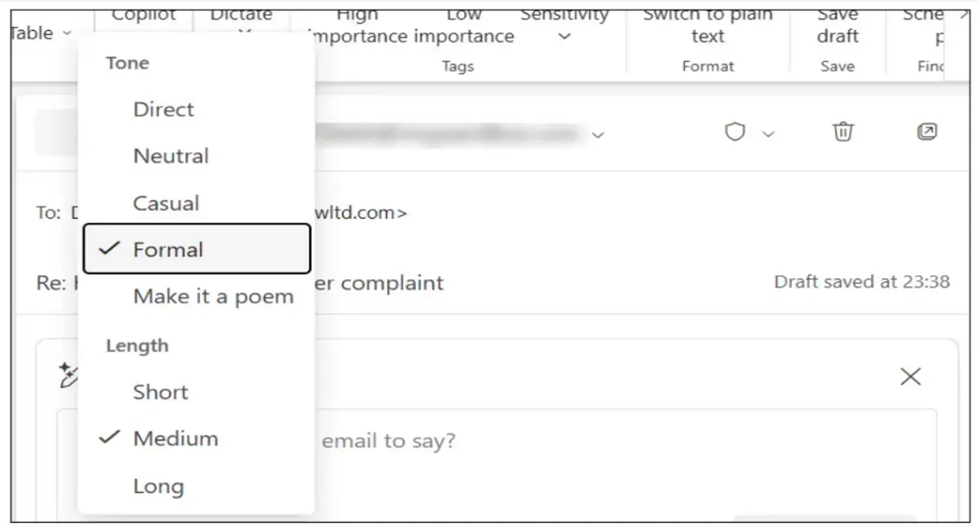
7. Enter your prompt in the prompt area.
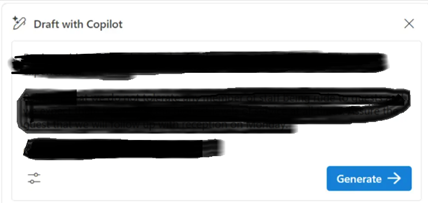
8. Click Generate. Copilot will create a response based on your prompt. Review the draft email to see if any changes are needed.
9. To regenerate the draft, click in the prompt area and type for example change the greeting line to “Hello ABC.”
10. Click Regenerate.

11. Review the draft email. For a complete rewrite, leave the prompt area blank and click Regenerate again. Continue refining your prompt and regenerating until you are satisfied with the draft.
We can use the coaching feature in Microsoft 365 Copilot to get suggestions and help us write better email replies.
Steps to use Coaching by Microsoft 365 Copilot
1. From the Message tab, click the lower half of the Copilot button.
2. Choose Coaching by Copilot.
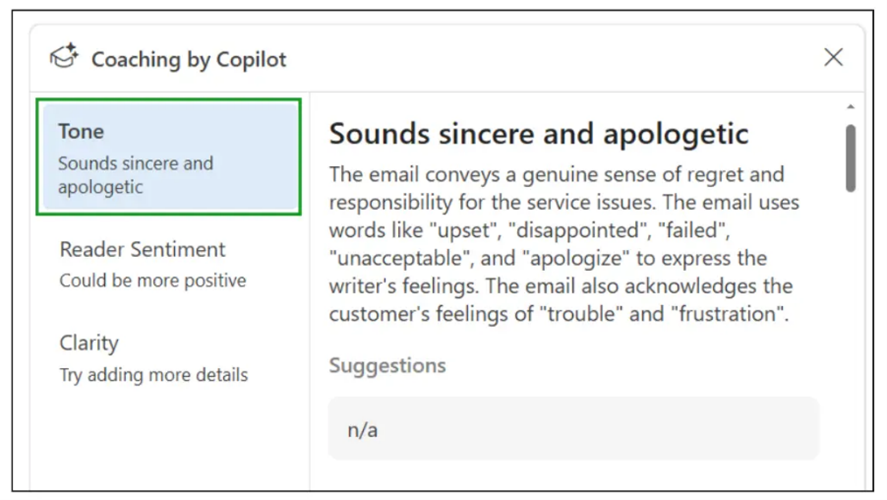
3. Next Copilot checks for Reader Sentiment. It has deemed that our email could be more positive.

4. Copilot checks the reply for Clarity.

Let’s consider the Microsoft 365 Copilot into the Power Automate
Power Automates new, AI-driven Microsoft 365 Copilot, will transform flow creation and improvement by integrating directly into the flow studio. It offers conversational experiences, allowing users to build and enhance flows using natural language without needing special knowledge of Power Automate. This marks a significant step in code abstraction, empowering everyone to create transformative automation. While Microsoft 365Copilot can assist with a wide range of tasks, it’s important to ensure data privacy and security during integration and operation. Microsoft 365 Copilot can be useful for managing IT processes, especially for maintaining and operating tasks like checking service health, managing user licenses, and setting up security settings, all within the familiar Microsoft 365 interface for supporting IT operation maintenance.
Steps to set up orchestration using Power Automate:
1. Create a New Flow
Navigate to Power Automate: Go to the Power Automate portal.
Select ‘Create’: Choose the type of flow you want to create (e.g., Automated, Instant, Scheduled).
2. Choose a Trigger
Select a Trigger: This is the event that starts your flow. For example, receiving an email, a new entry in a SharePoint list, or a scheduled time.
3. Add Actions
Specify Actions: Define the tasks you want to automate. Actions can include sending an email, creating a record in a database, or updating a SharePoint list.
Configure Actions: Customize the details of each action, such as recipients for an email or data inputs for a database entry.
4. Implement Conditional Logic
Add Conditions: Use conditional logic to control the flow based on specific criteria. For example, if a certain condition is met, perform a specific action.
Loops and Switches: Incorporate loops to repeat actions and switches to handle multiple conditions.
5. Test and Debug
Run Tests: Test your flow to ensure it operates as expected. Power Automate provides tools to debug and monitor the flow.
Check Logs: Review the logs to identify and fix any issues.
6. Deploy and Monitor
Deploy the Flow: Once tested, deploy the flow to production.
Monitor Performance: Use Power Automates monitoring tools to track the performance and health of your flow.
7. Maintain and Update
Regular Updates: Keep your flows updated to accommodate any changes in your processes or requirements.
Feedback Loop: Continuously gather feedback and make necessary adjustments to Power automate
Below Approaches shall be considered while designing the Power Automate
1. Sequence Chain: The most straightforward method to divide a monolithic flow is by creating a sequence flow, where each flow triggers the next one in the chain. This sequence can branch out in parallel when necessary and include branching logic to call different child flows based on specific conditions.
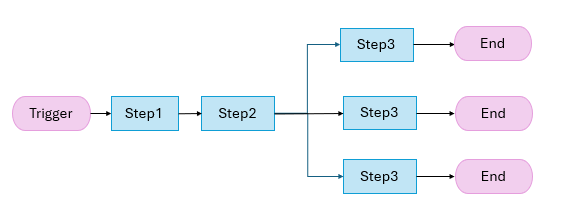
2. Sequence Hub: Similar to the Sequence Chain, but it addresses its main limitation by having a central hub flow that orchestrates all the child flows. This approach not only makes tracking easier but also enhances reusability by functioning like a modular system.
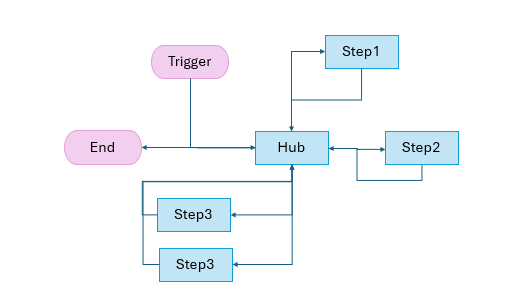
3. Human in the loop: This method involves human interaction to trigger the next flow, such as uploading a file to the next library. The main advantages include all the benefits of the previous methods, plus the flexibility to avoid solutions if preferred (since child flows must be in a solution). Additionally, it can offload complex logic from the flow entirely, as sometimes human intervention is more efficient. This approach is particularly useful for approval processes.
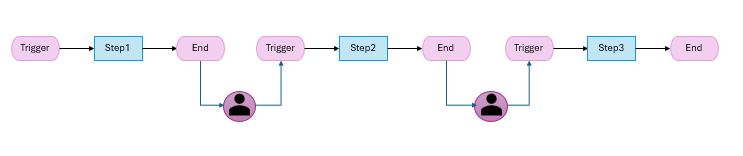
4. Work queue: Ideal for large, complex processes, this method involves creating a central list or queue of tasks. Each task is then picked up by different flows based on the status or tag of the item. It combines the benefits of a sequence flow with an integrated logging system, which aids in tracking and forecasting. However, it adds complexity due to the need for status/tagging and requires an external database or list, thus moving the solution outside of Power Automate.

ITIL Process Use cases which can be considered for Power Automate
1. Incident Management:
– Automated Ticket Creation: Automatically create incident tickets in your IT service management (ITSM) tool when an issue is reported via email or a monitoring system.
– Notification and Escalation: Send automated notifications to relevant stakeholders when an incident is logged and escalate it if not resolved within a specified time frame.
2. Change Management:
– Approval Workflows: Automate the approval process for change requests. When a change request is submitted, route it to the appropriate approvers and notify them via email.
– Change Implementation: Schedule and automate the deployment of approved changes during maintenance windows.
3. Problem Management:
– Root Cause Analysis: Automatically gather and compile data from various sources to assist in root cause analysis of recurring incidents.
– Problem Resolution Tracking: Track the progress of problem resolution and send updates to stakeholders.
4. Service Request Management:
– Service Request Fulfillment: Automate the fulfillment of common service requests, such as password resets or software installations, by integrating with relevant systems.
– User Notifications: Notify users about the status of their service requests through automated emails or messages.
5. Configuration Management:
– CMDB Updates: Automatically update the Configuration Management Database (CMDB) with information from asset discovery tools or other data sources.
– Configuration Audits: Schedule and automate regular audits of configuration items to ensure compliance with standards.
6. Release Management:
– Release Scheduling: Automate the scheduling of software releases and notify relevant teams about upcoming releases.
– Post-Release Reporting: Generate and distribute reports on the success or issues encountered during a release.
7. Service Level Management:
– SLA Monitoring: Monitor service level agreements (SLAs) in real-time and trigger alerts if performance metrics fall below agreed thresholds.
– SLA Reporting: Automate the generation and distribution of SLA compliance reports to stakeholders.
8. Knowledge Management:
– Knowledge Base Updates: Automatically update the knowledge base with solutions to resolved incidents and problems.
– Knowledge Sharing: Notify relevant teams about new or updated knowledge articles.
Reference Blogs:
1. https://learn.microsoft.com/en-us/copilot/microsoft-365/microsoft-365-copilot-setup
2. https://create.microsoft.com/en-us/learn/articles/use-copilot-to-draft-email-replies-in-outlook
3. https://techcommunity.microsoft.com/t5/educator-developer-blog/automate-business-email-management-using-ai-builder-and-power/ba-p/3871335
Summary
In today’s digital age, effectively managing your inbox is achievable with the right tools. Low-Code to No-Code technology enables you to tackle email overload efficiently. By following a detailed guide, you can develop a dynamic Power Application that integrates seamlessly with Outlook and AI Builder. This integration helps you categorize and prioritize emails effortlessly, allowing you to focus on more critical tasks.
Microsoft 365 Copilot enhances ITIL processes by automating routine tasks, providing actionable insights, and boosting overall efficiency in maintaining IT operations for Microsoft 365 workloads.
I hope this blog serves as a valuable resource in your journey towards more efficient email management.