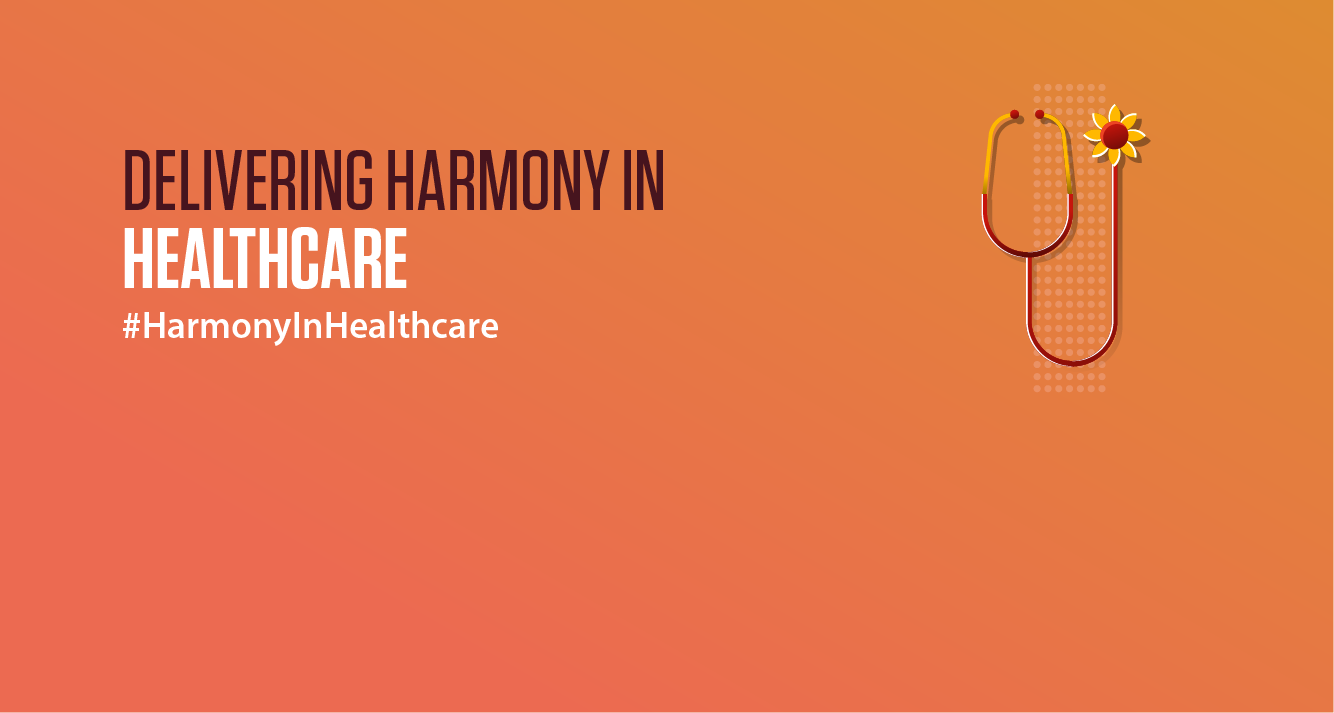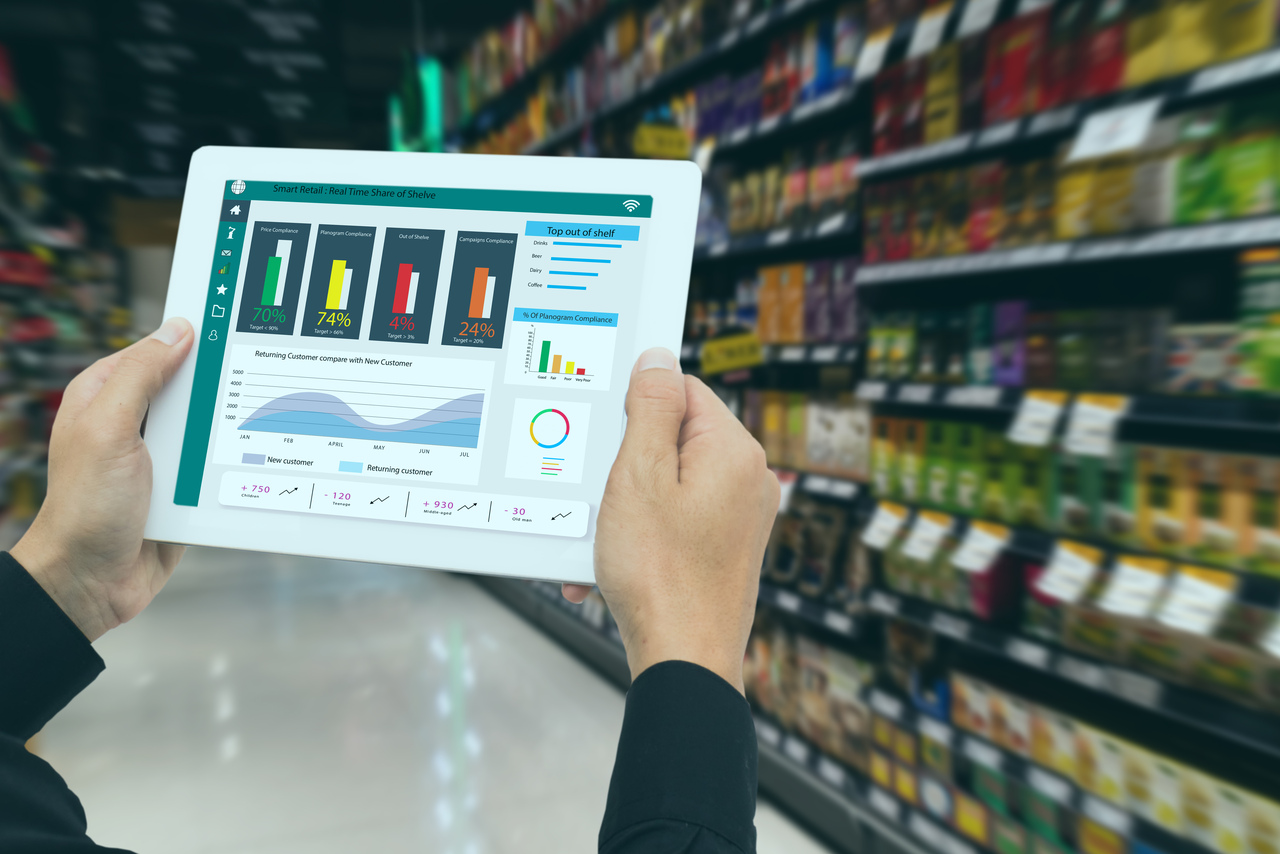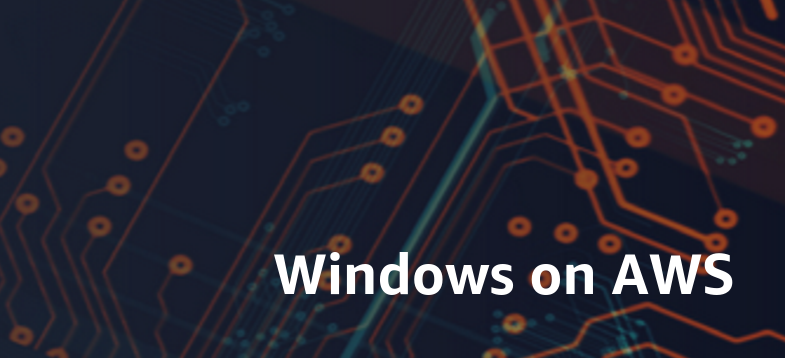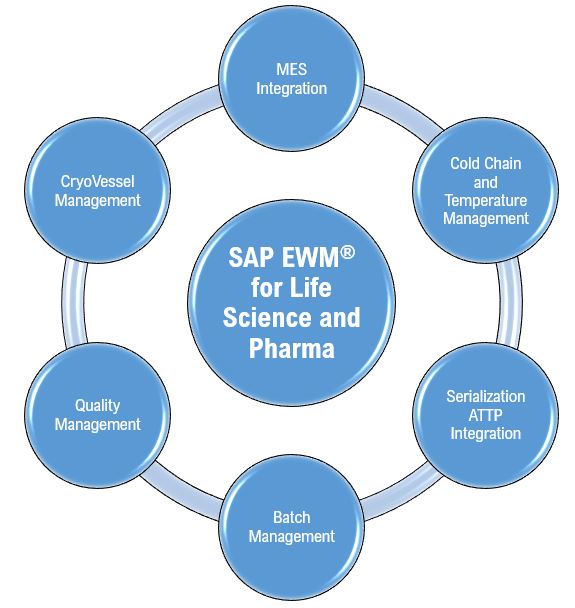In most of the Enterprise Data Management (EDM) Implementations, we come across the requirement of integrating EDM with Profitability and Cost Management (PCM) Applications. EDM provides a universal adapter that can be used for the same. Earlier, there was no end-to-end automation possible with any external application leveraging the universal adapter. However, in Dec 2020, Oracle came up with the concept of a ‘Global Connection’ in their patch release which is an effective way of automating the metadata push from EDM to any external application. Though the standard User Guides contain information on this, there are some minute setups we need to be cognitive of. In this blog, I attempt to explain the process in detail taking the example of a dimension within the Profitability and Cost Management (PCM) Application.
What is a Global Connection?
Global connections can be defined as an Oracle Object Storage which can share data with external applications and processes from a centralized storage location using Oracle Cloud infrastructure.
Global connections enable you to share data with an external application using extracts.
The following connection types are supported:
1. Oracle EPM Cloud connections send data to an Enterprise Performance Management inbox for use by a metadata import process.
2. Oracle ERP Cloud connections send data to a Universal Content Management (UCM) document account for use by a File Based Data Import (FBDI) process.
3. Oracle Object Storage connections serve as technology adapters for more general-purpose external systems.
I will discuss the 1st type of connection as an example in this blog. The PCM Application within EDM (Universal Adapter) can use global connection to send metadata files to the ‘profitinbox’ folder in the PCM Application.
Note: Please note that only extracts can use global connection. Exports do not support the same.
Creating a Global Connection:
Since Global connections enables sharing of metadata with external applications using extracts and not exports, you can create an extract for each of the PCM dimension with the required attributes and format (CSV) which can be consumed directly by the PCM Application.
Prior Consideration:
For a direct integration to work with PCM, ensure that the Hierarchy within PCM Viewpoints holds the Dimension Name as the topmost member for PCM to recognize the file to be loaded for the corresponding dimensions.
This does not require any other alterations in the exported file to PCM since that’s how PCM intends to receive the file (with topmost value as the Dimension name). However, when PCM exports the hierarchy, the Topmost member’s parent will be blank (which is as expected). If you need to import that file in EDM, you will need to change the parent of the topmost member to dimension name and the header from “Regular’ to “Node” in the PCM exported file.
E.g. – If your hierarchy starts from “COM”, add “Entity” as the topmost member where “COM’ rolls up to.

Now let us see below an example of setting up this extract for one of the PCM dimensions (Entity). We assume that the PCM Application is already configured with all required dimensions and attributes within EDM.
Step 1: Create the Extract for the Entity dimension in the PCM Application within EDM with all your required attributes. The important point here is to rename the label of the “Name” property to “Regular” (as expected by PCM).

Step 2: Create the Global Connection for PCM.
1. Under “Connections”, prepare a Global Connection for PCM, with connection Type as “Oracle EPM Cloud” and update the below mandatory fields:

You can test the connection before saving it, for a successful creation.
Step 3: Once the Global connection is created, you should be able to select it for the extract created in Step1 under the ‘General’ tab. Update the folder as ‘profitinbox’ to send the file directly to this folder for the PCM Application. Give a default filename for this extracted file.

Step 4: Once the extract is ready, you should be able to see all these extracts in the ‘Extracts Run’ page from ‘Applications’ option. You will also see an option to run this extract file for the connection updated in the extract
.
Step 5: You would then be able to see this file in the PCM Application under the ‘File Explorer’. This can then be imported to update the PCM hierarchy.

Below is the format of the final file exported and ready to be imported within PCM:

Hope this was useful!